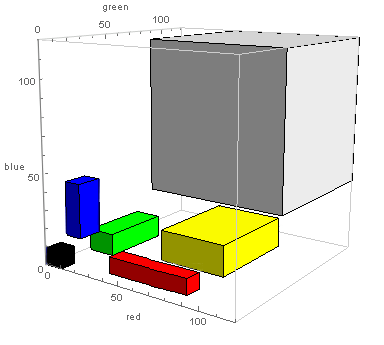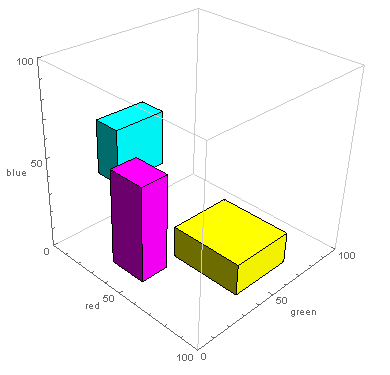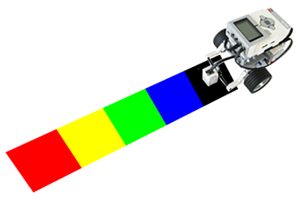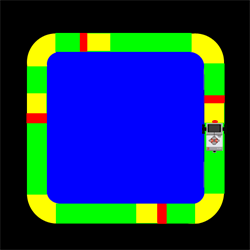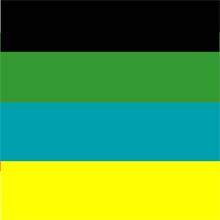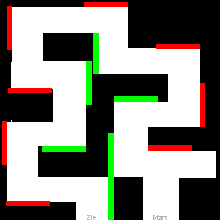Beispiel 2: Den Farbraum anpassen
Die Methode getColor() liefert die Farbwerte als Typ java.awt.Color, aus welchen im Realmodus die rote, grüne und blaue Komponente mit getRed(), gerGreen() und getBlue() als eine ganze Zahl zwischen 0 und 255 bestimmen werden können. Man muss damit rechnen, dass diese Sensorwerte Messfehler auweisen und daher nicht eindeutig sind. Um diese Abweichungen zu erfassen, legen wir im Farbraum mehrere Quader fest, in denen die Messwerte liegen müssen. Die Quader sind durch einer Liste mit den roten, grünen und blauen Bereichen [red_min, red_max, green_min, green_max, blue_min, blue_max] definiert. Die 6 Standard-Farben im Beispiel 1 sind wie folgt festgelegt:
blackCube = [0, 10, 0, 10, 0, 10]
blueCube = [5, 15, 10, 25, 15, 45]
greenCube = [8, 24, 25, 65, 3, 15]
yellowCube = [50, 90, 35, 90, 3, 20]
redCube = [40, 90, 5, 15, 3, 12]
whiteCube = [40, 120, 40, 120, 40, 120]
|
|
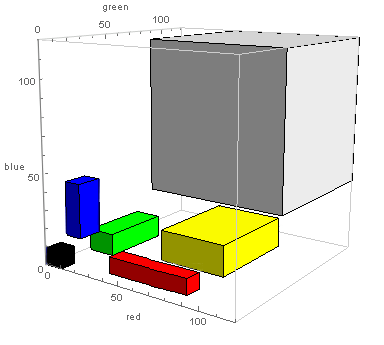 |